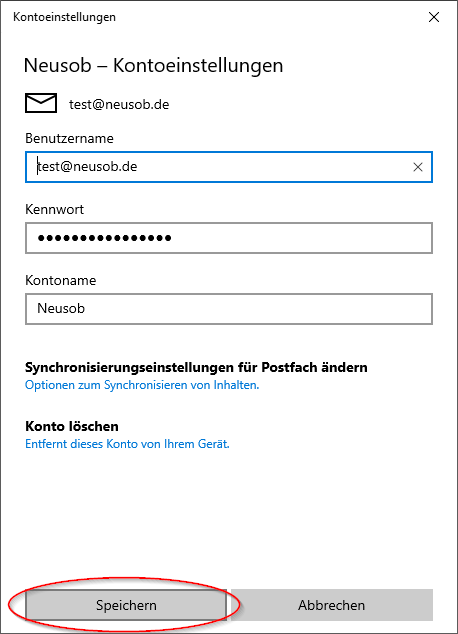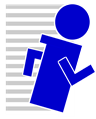Einstellungen für die MailApp von Windows 10
1. Konto hinzufügen
Bei erstmaligem Aufrunf der MailApp entfällt dieser erste Schritt.
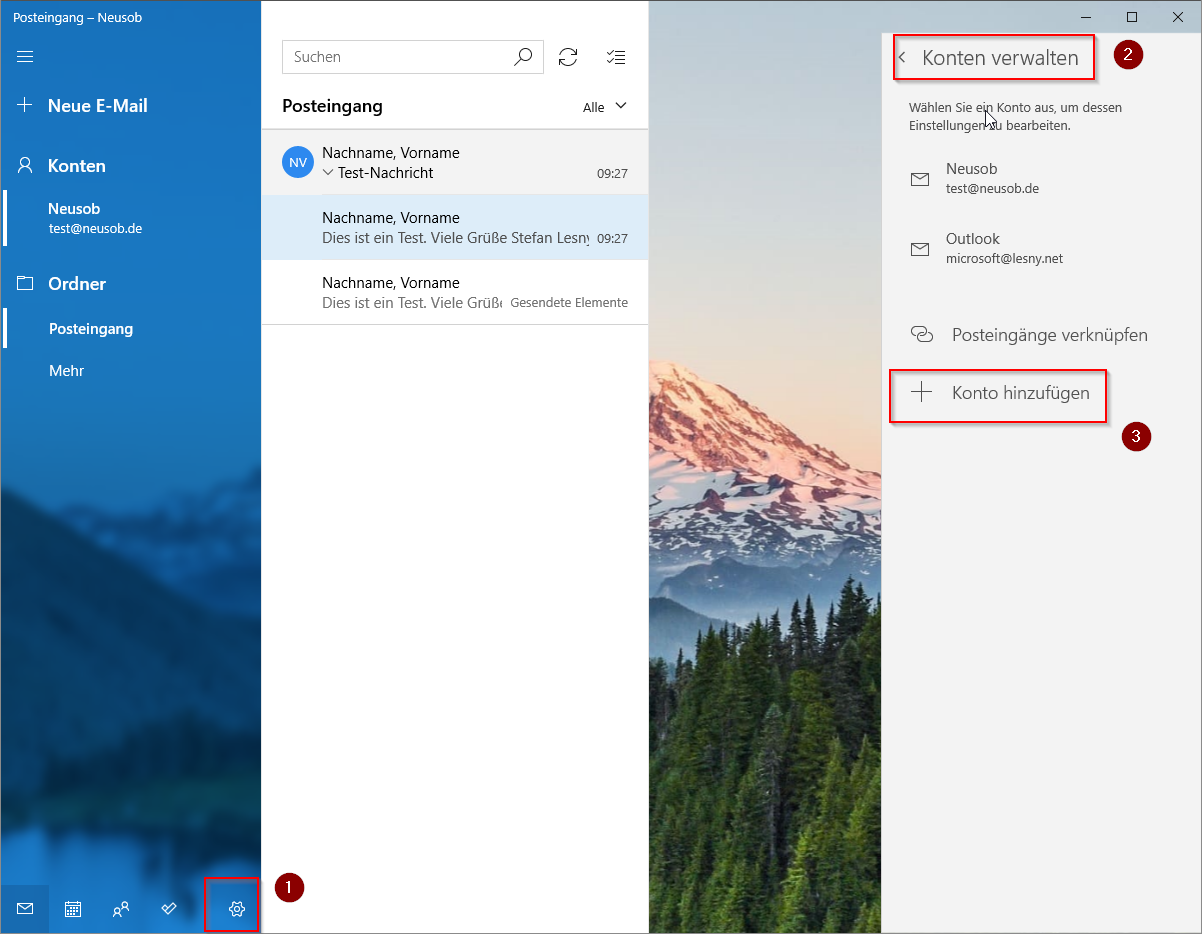
2. Kontentyp auswählen
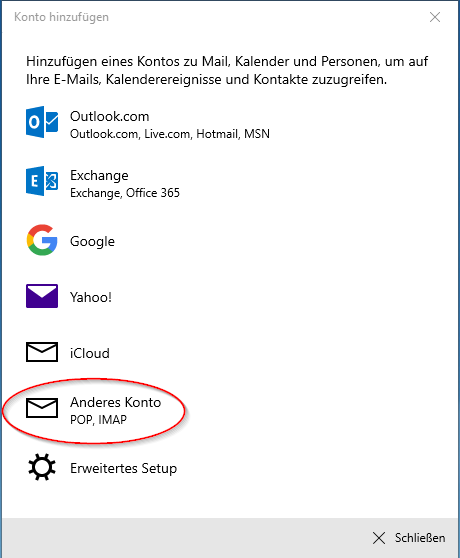
3. E-Mail-Adresse, Name und Kennwort (Passwort)
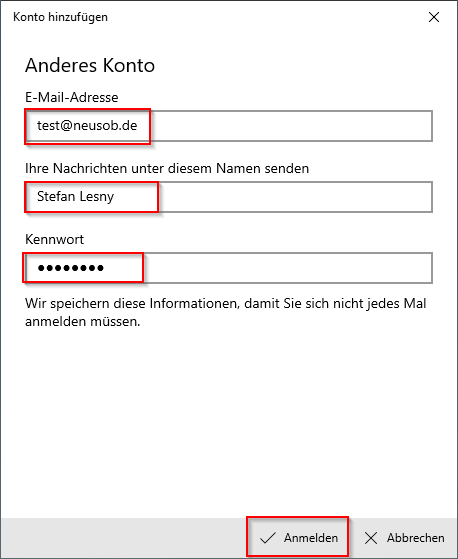
4. Zwischenergebnis mit Fertig bestätigen
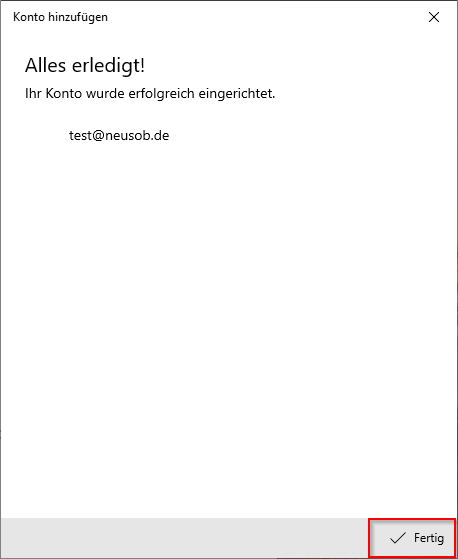
5. Einstellungen öffnen
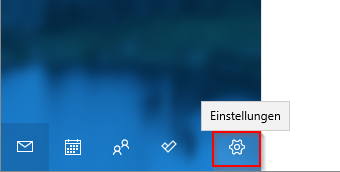
6. Konten verwalten
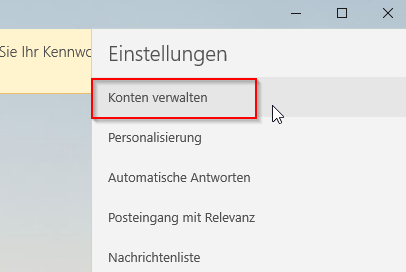
7. Konto auswählen
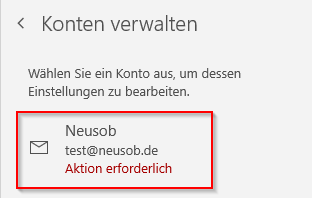
8. Einstellungen ändern
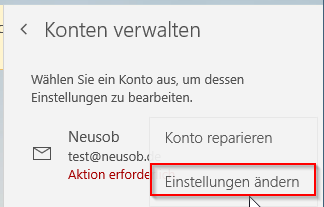
9. Synchronisierungseinstellungen öffnen
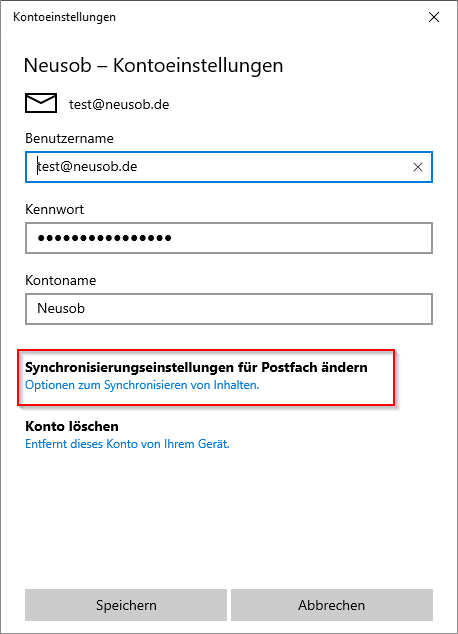
10. Zeitraum wählen und Erweiterte Postfacheinstellungen öffnen
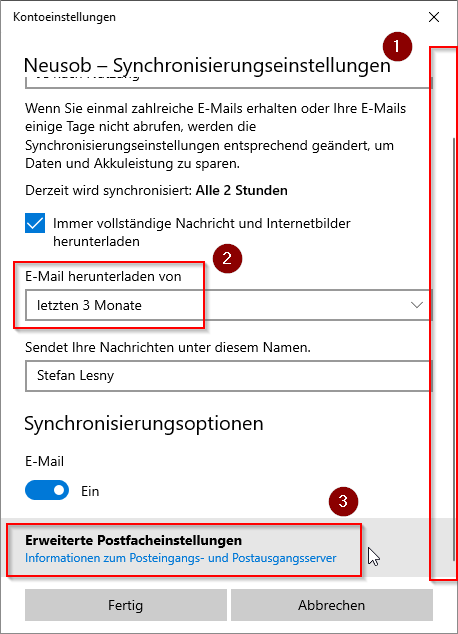
11. Server-Adressen korrigieren, SSL aktivieren
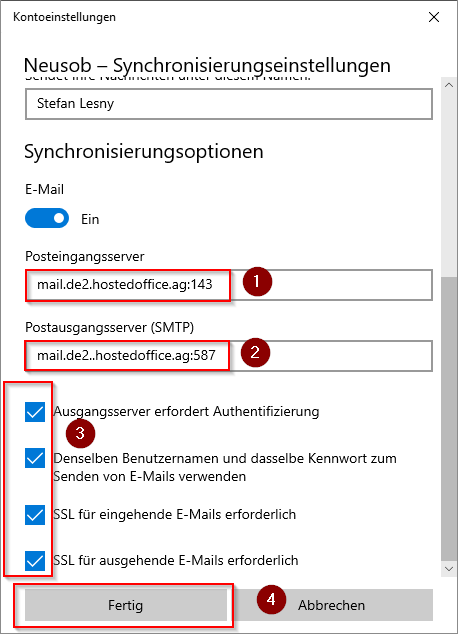
12. Änderungen speichern