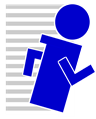Einstellungen für die MailApp von Windows 8
Bild 6 zeigt die Einstellungen, wie man ein vorhandenes Konto ändert.
1. Konto hinzufügen
.png)
2. Kontentyp auswählen
.png)
3. IMAP als Typ auswählen
.png)
4. Weitere Details auswählen
.png)
5. Adressen, SSL und Ports eintragen
.png)
Vorhandenes Konto ändern
.png)